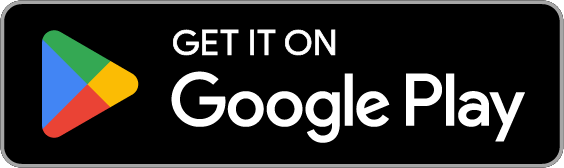Digital Banking Upgrade Instructions
More powerful digital banking is here!
Your upgraded First Federal Digital Banking experience is now available! Log in today and explore the powerful new interface and all-in-one financial management tools. See below for the steps for logging in to Digital Banking online as well as links to download the upgraded mobile app.
Follow these steps to gain access to Digital Banking
Current Digital Banking users, please follow the steps below.
- On ffbkc.com, click the blue Login button and select "Digital Banking". Enter your current username and click "Continue".
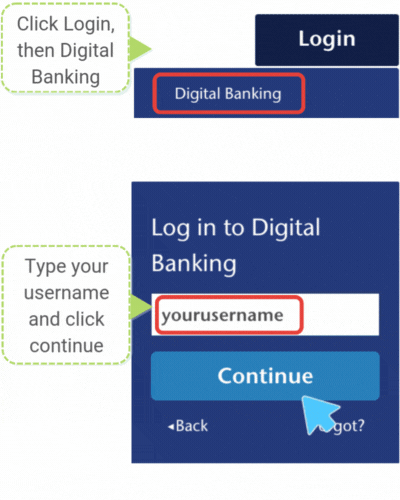
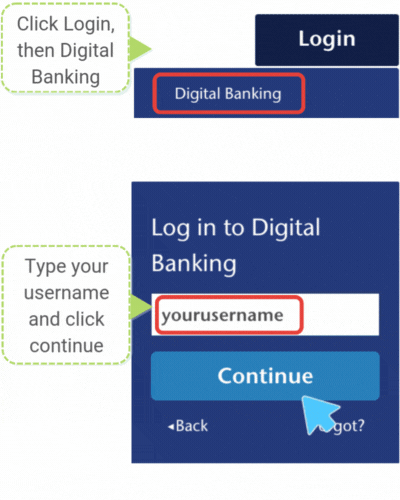
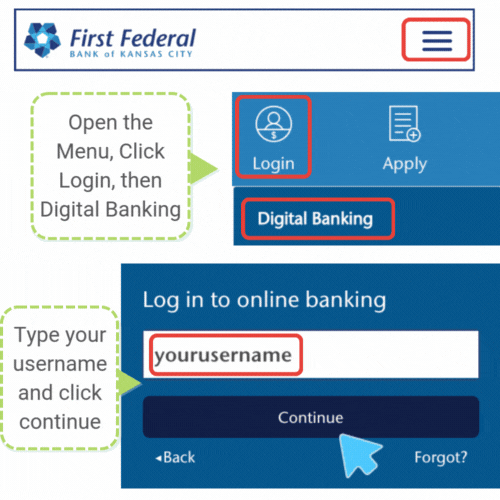
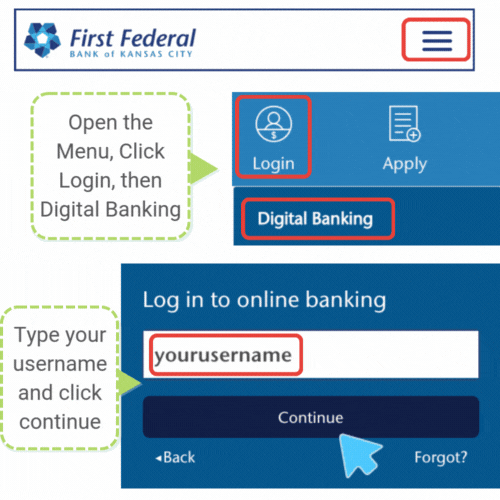
- You will be directed to the login page. In the password field, enter the last four digits of your Social Security number (not your previous password) and sign in. For business customers, use the last four digits of EIN in the password field.


- Enter the verification code and follow the prompts to:
- Set up a new password.
- Set up two-step verification
- Review the terms and conditions.
- You can now explore First Federal Bank of Kansas City's upgraded Digital Banking platform!
In the event that you receive a prompt that you are locked out of your account, please call us for assistance at (816) 245-4225.
Check out the videos below to see the login steps in action!
See each step of the log in process in action!
Having trouble logging into your account? Watch this video for help.
To access your account on the mobile app
On February 10, uninstall the previous app and download the new mobile app. Search "First Federal Bank of KC" in your device's app store or click the button for your device below.
Check out this video tour of the new dashboard!
You now have access to a wealth of new and upgraded features! Watch this video for a tour of the new dashboard, learn how to personalize your features, and get to know your more powerful Digital Banking experience!
View the full Digital Banking upgrade details and instructions
Digital Banking Upgrade Brochure
Are you a business banking customer? See the business upgrades here!
New and Improved Features
Alongside the trusted features you enjoy, our upgraded Digital Banking suite introduces a range of powerful new financial tools.
Preview our new features!
External or Internal Transfers
Set up one-time or recurring transfers between your own accounts or to other FFBKC customers.
Mobile Deposits
Securely deposit checks anytime, anywhere, just by using your phone!
Bill Pay
Set up automatic bill payments or send funds easily to a third party.
Customized Push Alerts
Set alerts for transactions or other account activity that will notify you on your mobile device.
Integrated Card Controls
Toggle cards on and off, report lost cards and manage card settings right from your Digital Banking suite.
Secure Messages
Get quick, personal help with your account.
Intuit Quickbooks
Effortlessly manage your finances by syncing your bank accounts with Intuit, giving you real-time insights, smoother tax prep, and a clear picture of your financial goals.
My Money Manager
Easily link and view all your accounts in one place to manage and monitor your financial health!
Check out this preview of My Money Manager: our NEW in-app personal financial management tool.
Looking for an online application or account?
Thank you for your interest in First Federal Bank of Kansas City! We are currently under construction as we upgrade our Digital Banking application process. Online applications for checking accounts, savings accounts, and CDs are unavailable at this time. Accounts can still be opened in person at any of our branch locations! For more information, visit your nearest branch or contact us if you have any questions.
Frequently Asked Questions
Why is this upgrade happening?
We’re making changes to our digital banking experience because we’ve been listening closely to your feedback. You’ve shared what you loved about our previous platform, and we’re excited to bring back many of the features that made managing your finances easier for you.
These updates are all about making your experience better—simpler, smoother, and more aligned with how you want to manage your finances. We appreciate your input and can’t wait for you to see what’s coming.
How can I get help during this upgrade?
We are here to help! Should you have questions about the upgrade, contact our Customer Advisory Center at (816) 241-7800 Monday to Friday, 8:30 a.m. – 5 p.m. CT and Saturday, 8:30 a.m. – 12:00 p.m. CT.