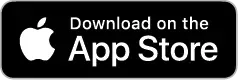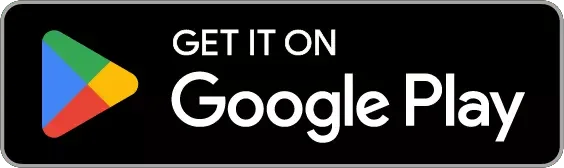Digital Banking
More powerful Digital Banking is here!
Your upgraded First Federal Digital Banking experience is now available! Log in today and explore the powerful new interface and all-in-one financial management tools. See the frequently asked questions to view the steps for logging in to Digital Banking online or download the upgraded mobile app.
Digital Banking video tour
You now have access to a wealth of new and upgraded features. Watch this video for a tour of the new dashboard, learn how to personalize your features, and get to know your more powerful Digital Banking experience!
To access your account on the mobile app
To access the upgraded mobile app, uninstall the previous app from your device and download the new mobile app. Search "First Federal Bank of KC" in your device's app store or click the button for your device below.
New and improved features
The upgraded online and mobile banking platform includes many new and improved features to make your Digital Banking experience even better.
External or Internal Transfers
Set up one-time or recurring transfers between your own accounts or to other FFBKC customers.
Mobile Deposits
Securely deposit checks anytime, anywhere, just by using your phone!
Bill Pay
Set up automatic bill payments or send funds easily to a third party.
Customized Push Alerts
Set alerts for transactions or other account activity that will notify you on your mobile device.
Integrated Card Controls
Toggle cards on and off, report lost cards and manage card settings right from your Digital Banking suite.
Secure Messages
Get quick, personal help with your account.
Intuit Quickbooks
Effortlessly manage your finances by syncing your bank accounts with Intuit, giving you real-time insights, smoother tax prep, and a clear picture of your financial goals.
My Money Manager
Easily link and view all your accounts in one place to manage and monitor your financial health!
Check out this preview of My Money Manager: our NEW in-app personal financial management tool.
Frequently Asked Questions
How can I log in to the upgraded platform for the first time?
- On the FFBKC website, click the blue login button. (On mobile, open the drop down menu and click "Login".)
- Click "Digital Banking." Type in your username and click "Continue".
- You will be directed to the login page. If this is your first time logging in, enter the last four digits of your Social Security number in the password field (not your previous password) and sign in. For business customers, use the last four digits of EIN in the password field.
- Enter the verification code and follow the prompts to:
- Set up a new password.
- Set up two-step verification
- Review the terms and conditions.
- You can now explore First Federal Bank of Kansas City's upgraded Digital Banking platform!
In the event that you receive a prompt that you are locked out of your account, please call us for assistance at (816) 245-4225.
I have an account, but I have never used Digital Banking. How do I enroll?
Enrollment on Mobile
- Download. To enroll into Digital Banking, please download our mobile app in the Apple App Store or Google Play Store.
- Open. After installation, open the First Federal Bank of KC app, then click on “First time user? Enroll now.”
- Enroll. Please enter your Social Security Number, Account or Loan Number, Email, and Phone.
- Enrollment on Desktop
- Open. On our website, www.ffbkc.com, click on the “Login” button and select “Digital Banking”. Underneath Continue, click on the “If you have never used digital banking at FFBKC, click here to enroll now.”
- Enroll. Please enter your Social Security Number, Account or Loan Number, Email, and Phone.
Mobile App Instructions
- Launch the First Federal Bank of KC mobile app, then enter your username and password.
- Upon logging in, you’ll be asked to set up two-factor authentication to protect your accounts.
- Add your email address and a phone number to verify your device. A code will be texted to your device, but if it cannot accept text messages then you can receive the code via phone call.
- When you log into the mobile app for the first time, you’ll also be asked to enter a 4-digit passcode. You will use that passcode to log in unless your device accepts biometric identification (like fingerprint or face recognition).
Desktop Instructions
- Upon logging in, you’ll be asked to set up two-factor authentication to protect your accounts.
- Add your email address and a phone number to verify your device. A code will be texted to your device, but if it cannot accept text messages then you can receive the code via phone call.
- Enter your verification code when prompted. If you’re logging in from a secure device, you can check the box for “Don’t ask for codes again on this computer”. If you log in using a different or new device, you’ll be sent a new code to verify your identity.
How can I customize my dashboard?
Mobile App Instructions
- When you log in, you’ll see the digital banking dashboard. What you see can be rearranged by scrolling to the bottom of the page and tapping the “Organize Dashboard” button.
- Your accounts will always stay at the top, but you can add, move, or remove the other dashboard cards.
- If you want to add a new card from one of our options, click on “+” in the top-right corner. If you remove a card but later want to add it back, you’ll find it under the “+” list.
- To move a card, simply press your finger on the card you want to move. The card will highlight, and you can then drag and drop it.
- Once you’re finished customizing your dashboard, tap “Done” in the top-left corner to save your changes.
Desktop Instructions
- When you log in, you’ll see the digital banking dashboard. What you see can be rearranged by scrolling to the bottom of the page and tapping the “Organize Dashboard” button.
- Your accounts will always stay at the top, but you can add, move, or remove the other dashboard cards.
- If you want to add a new card from one of our options, click on “+ Add a card”. If you remove a card but later want to add it back, you’ll find it under the “+ Add a card” list.
- To move a card, simply hover your cursor over the card and drag and drop it.
- Once you’re finished customizing your dashboard, click “Done” to save your changes.
How can I set up one-time or recurring transfers between my accounts?
If you need to transfer funds between your accounts at First Federal Bank — from checking to savings for example — use the ”Transfers" feature.
Desktop Instructions
- Click on “Transfers” in the side menu
- Click “Make a transfer”
- Select your “From” and “To” account.
- Enter the amount you wish to transfer.
- Select “More Options” if you would like to change when and how often the transfer is completed or if you would like to add a memo.
Mobile App Instructions
- On your dashboard, click the “Transfer” button
- Select your “From” and “To” account.
- Enter the amount you wish to transfer.
- Select “More Options” if you would like to change when and how often the transfer is completed or if you would like to add a memo.
- Click “Submit” to complete the transfer
How do I send money to my non-FFBKC accounts?
To transfer funds to or from accounts you have at other financial institutions, you’ll first need to link to the external account by following these steps.
- Log in to Digital Banking online or on your mobile app.
- Select "Transfers" from the side menu.
- Select "+ External account". You will be asked to confirm your password.
- Enter a name for the linked account to help you easily identify it.
- Enter the routing number, account number, and account type (it's especially important to enter the correct account type) for your external account and click "Submit."
- Two small deposits will be sent to your external account. Once received, return to your First Federal account, select "Transfers" from the dashboard menu, click "External account" and select the account you are working with.
- Finally, enter the exact amount of the deposits you received to confirm your linked account. You should now see your external account added to the bottom of your accounts list!
How do I pay bills or send money to someone?
You can send money to friends or family or pay a bill with these simple steps.
- Go to "Pay" in the mobile banking app. If you are logged in on your PC, you’ll see “Pay a bill” and “Pay a person” as separate buttons for these features.
- If you have not yet enrolled in payments, you will see a screen prompting you to do so.
- Select “Add a payee” (or the “+” button) to add either a person or company to pay and a method to set up your payment (Direct Deposit, Email, Text Message, or Check).
If you ever need to edit a payment or change the account you are paying from, log into your account via the website, select "Bill pay", and then "Manage payments".
How do I access My Money Manager?
Get started with My Money Manager — our powerful in-app personal financial management tool — by following these steps.
Mobile App Instructions
- Log into your First Federal mobile app
- Open the sidebar by clicking on the three horizontal lines Picture at the top left of your screen
- Select “Insights” in the sidebar menu.
- You will be directed to My money Manager. Scroll though the dashboard or open the menu in the top left corner to view accounts, Link external accounts, set budgets, view your cashflow, and much more.
- Take a look at this video to get a quick overview of the many powerful features My Money Manager offers!
Desktop Instructions
- Log into Digital Banking through the blue Login button on the FFBKC website
- Select “Insights” in the sidebar menu.
- From the dropdown options, choose the My Money Manager tool you would like to use, including Linking external accounts, setting budgets, viewing your cashflow, and much more. You will be directed to My Money Manager.
- Once in My Money Manager, use the top menu to navigate the tools. Click the Home button in the top menu to return to your account dashboard.
- Take a look at this video to get a quick overview of the many powerful features My Money Manager offers!
How can I get help with a transaction, payment, or anything concerning my account?
Have a question about a transaction, payment, or anything else concerning your account? Get the answers you need through messages right in Online Banking or your mobile app.
Mobile App Instructions
- Scroll to “Messages” and click the "+" icon in the speech bubble Picture
- Type a message at the bottom of the screen.
- Click the blue "+" icon next to your message to add a Transaction, Account, Payment, or file that helps describe your message.
- Click the send icon to send your message you our team! We typically respond within 1 business day during regular business hours (Mon-Fri, 8:30am-5pm CST.)
Desktop Instructions
- Log into Digital Banking through the blue Login button on the FFBKC website
- Select "Messages" from the side menu.
- Click “Send us a message”
- Type a message at the bottom of the screen.
- Click the blue "+" icon next to your message to add a Transaction, Account, Payment, or file that helps describe your message.
- Click “Send” to send your message you our team! We typically respond within 1 business day during regular business hours (Mon-Fri, 8:30am-5pm CST.)